Как подключить телефон на iOS и «Андроид» к телевизору «Самсунг»
Рассмотрим все актуальные варианты подключения телефона к телевизору «Самсунг».
С помощью Screen Mirroring
Если у вас телефон тоже от «Самсунга», используйте для соединения фирменную технологию компании Screen Mirroring — всё, что происходит на экране телефона, будет дублироваться на дисплей ТВ.
Перед подключением убедитесь, что ваш ТВ поддерживает функцию, особенно если у вас более старая модель ТВ. Узнать о поддержке можно из документации к устройству (в технических характеристиках). Если нет доступа к документации, отыщите информацию на официальном сайте «Самсунга». Серии телевизоров F, J, K, M точно должны поддерживать технологию.
Процесс подключения зависит от версии «Андроида». Рассмотрим сначала инструкцию для старых версий 4 и 5:
Включите ТВ-устройство. С помощью специальной кнопки на пульте управления вызовите список «Источники». В меню выберите плитку Screen Mirroring, чтобы активировать опцию.
- Теперь зайдите в настройки своего телефона от «Самсунг». Откройте раздел Screen Mirroring.
- Укажите в меню на свой телевизор. Подождите, пока закончится синхронизация. В итоге картинка с вашего смартфона появится на телевизоре.
Для «Андроида» версии 6 процедура упрощается:
Опускаем верхнюю шторку на смартфоне с разными значками. Тапаем по круглой иконке слева «Быстрое подключение».
В перечне сразу находим свой телевизор.
В открывшемся меню выбираем первую цель «Экран устройства на ТВ». Ждём, когда связь между девайсами установится.
Если у вас версия «Андроида» уже выше семёрки, вам нужно сделать следующее:
Как и в предыдущем случае опускаем шторку.
Делаем свайп влево, чтобы перейти на вторую страницу с иконками.
Выбираем опцию Smart View.
В диалоговом окошке тапаем по названию своего ТВ. Ждём, когда завершится сопряжение.
С помощью Smart View и одной локальной сети «Вай-Фай»
Этот метод подойдёт для всех моделей телефонов, на которых стоит «Андроид» версии не ниже 4.1 или iOS не ниже 7.0. Перед подключением и телефон, и телевизор нужно подключить к одной сети «Вай-Фай», чтобы устройства находились в одной «локалке». После этого делаем следующее:
В функционал входит дублирование экрана, управление ТВ с помощью телефона как пультом, использование телефона как игрового джойстика, выключение ТВ или активация спящего режима телевизора.
Miracast
Miracast или Wi-Fi Direct — функции, которые позволяют связать два устройства по беспроводной связи, но без использования посредника — роутера. То есть телевизор и в нашем случае смартфон не должны быть подключены к одной сети «Вай-Фай». Условие — телефон и ТВ должны поддерживать функцию Miracast.
Рассмотрим подробнее процесс подключения на примере смартфона Sony Xperia:
- Включите «Миракаст» на ТВ-устройстве.
Зайдите в блок «Подключения Xperia» в настройках. Выберите там пункт «Дублирование дисплея». Щёлкните по «Начать».
- Система телефона начнёт поиск устройств. В появившемся списке выберите свой ТВ — картинка должна продублироваться на экран телевизора.
Технология MHL
Все предыдущие технологии были основаны на беспроводных технологиях. Здесь мы будем использовать кабельное подключение. Чтобы соединить два устройства, нам понадобится провод с выходами HDMI и Micro USB. При этом и ТВ, и смартфон должны поддерживать технологию MHL. Узнать о поддержке можно опять же из документации.
Если поддержки нет, нужно будет докупить адаптер MHL-HDMI. Лучше всего приобретать фирменный переходник от «Самсунга». Но можно найти и более дешёвые аналоги от других производителей.
Как организовать соединение с помощью адаптера и кабеля:
Подключите адаптер MHL-HDMI к смартфону через слот Micro USB.
- В противоположный конец вставьте кабель HDMI от телевизора. Второй конец шнура HDMI подключите к самому ТВ (к одноимённому выходу).
- В переходник (в выход сбоку) вставьте кабель питания, который идёт к розетке или к Power Bank.
- На телевизоре выберите источник сигнала HDMI (чтобы попасть в меню с источниками, нажмите на соответствующую кнопку на пульте).
Видео: как соединить смартфон с телевизором от «Самсунга»
Если у вас телефон тоже от «Самсунга», выбирайте технологию Screen Miroring — настраивается такая связь очень просто. Если у вас «Андроид» от другого производителя или «Айфон», используйте стороннее приложение Samsung Smart View — скачайте его с «Плей Маркета» или App Store. Ещё один беспроводной вариант связи — Miracast. Если беспроводное соединение вам не подходит, используйте кабель HDMI-Mirco USB.
Способ 1: проводное подключение
Способ 1 — как вывести изображение с телефона на телевизор
Проводное подключение подходит для телефонов старше 2013 года, у которых имеется micro HDMI разъем. Надо иметь в виду, что и у телевизора должен быть разъем формата HDMI.
Это самый удобный и наиболее простой способ подключения.
micro HDMI
Чтобы изображение с телефона передавалось на телевизор, надо при выключенном устройстве подсоединить кабель; к телефону micro HDMI разъем, к телевизору – HDMI. Включить оба устройства.
Обычно, при включении через кабель изображение с экрана телефона отображается на телевизоре без проблем. Для этого не надо предпринимать дополнительных действий. Настройка происходит автоматически. Но бывает, в зависимости от модели телефона, устройство запрашивает разрешение на вывод. После подтверждения картинка быстро установится.
Проводное подключение характерно тем, что передает контент быстро и очень хорошего качества. Это особенно удобно, когда слушаешь музыку, смотришь фильмы или играешь в игры. Все действия, совершаемые в телефоне, дублируются на экране ТВ.
Его минус:
- При передаче данных телефон быстро разряжается. И при такой передаче его нельзя подзаряжать.
- Не все модели телевизоров имеют разъем HDMI. У большинства из них имеются выходы формата VGA или RCA.
Поэтому для подключения оборудования с с разъемами такого формата используется кабель, подходящий для этих разъемов. После выбора на экране ТВ источника сигнала изображение синхронизируется автоматически.
USB Type-C
Проводная передача данных через USB соединение позволяет передавать на экран видео, аудио файлы. Телефон является накопителем информации. При таком виде соединения действия, производимые на смартфонах, не дублируются на экран ТВ.
USB шнур подключается к смартфону через micro USB, а к телевизору – через USB. В зависимости от модели телевизора устройство может запросить подтвердить тип соединения. Во вкладке «меню» источником сигнала выбираем «USB». И далее производим действия, согласно запросу устройства. На телефоне выбирается нужный для проигрывания файл и включается.
Достоинством такого подключения является то, что
- при передаче контента телефон не разряжается.
- Одновременно с передачей он принимает от телевизора зарядку.
- Тип такого подключения поддерживается всеми устройствами.
- И для этого не надо покупать дополнительные кабели и шнуры.
Минус:
- Проигрываться будут только те файлы, формат которых поддерживается ТВ. -Нет доступа к интернету.
- И при таком соединении экран ТВ нельзя использовать, как монитор персонального компьютера.
- Нельзя играть в компьютерные игры и запускать приложения.
Но с развитием компьютерных технологий уже активно внедряется разъем формата USB Type-C. Он доступен для новых устройств с поддержкой передачи видео и входом типа USB-C 3.1. Можно вывести на экран ТВ рабочий стол мобильного телефона, подключиться к интернету, играть в игры и запускать приложения.
MHL
Еще один вид проводного подключения — Mobile High-Definition Link или MHL. Это сочетание micro USB разъема и HDMI. Он позволяет выводить изображение на экран телевизора в хорошем качестве. Для этого надо приобрести MHL переходник. Его можно купить в магазинах бытовой техники и электротоваров. Стоимость переходника доступна для любого пользователя.
Где узнать, поддерживает ли ваш телефон MHL подключение? Об этом можно прочитать в инструкции к нему.
Характерной особенностью и большим плюсом можно считать то, что при таком виде подключения телефон может заряжаться. У него не разряжается батарея.
Минус – не все модели гаджетов и ТВ поддерживают этот формат.
SlimPort
Это небольшое устройство, которое выводит на экран видео и аудиофайлы. Его разработчиком является компания Analogix. SlimPort относят к новейшим технологиям. С его помощью через один кабель можно подключать разъемы различных форматов: HDMI, DisplayPort , DVI и VGA. Причем, передача изображения проходит в отличном качестве на высокой скорости. Это большое преимущество перед другим проводным подключением.
К тому же у SlimPort очень низкое энергопотребление. Он почти не расходует заряд батареи телефона. Чего нельзя сказать про другие виды проводного подключения.
Но он несовместим с MHL и мало распространен. Обычно он используется в последних моделях Nexus и хромбуках.
Проводное подключение
Здесь у пользователя есть несколько вариантов, и все они зависят от конкретной модели смартфона, с которого и планируется воспроизвести файлы мультимедиа.
microUSB – HDMI
Это наиболее популярный и доступный способ для подключения телефона к Smart-устройству. Разъем microUSB есть у старых моделей известных производителей, а также менее популярных брендов (Xiaomi, Lenovo, Digma и др.).

Пример переходников microUSB с портами нескольких типов для вывода видео и аудио
После необходимо зайти в меню Смарт-ТВ (например, у Самсунга это SmartHub, подробная инструкция в статье «Строка 10 в таблице») и дождаться, пока телевизор распознает новое устройство и его содержимое.
Если этого не произошло и телевизор не видит подсоединенный телефон через USB, нужно проверить:
- Исправность кабеля. Достаточно проверить его с помощью смартфона, например, подключив его к блоку зарядного устройства. Это же поможет выполнить проверку на работоспособность разъема в телевизоре.
- Режим работы телефона. Девайсы фирмы Xiaomi/Digma при подключении к ПК или другому устройству предлагают выбрать режимов использования — как модем или съемный диск. Выбрать второй вариант.
Совет! Проверку работоспособности разъемов всех устройств лучше проверять попеременным соединением с иным девайсами.
Также необходимо учитывать, если объем данных на смартфоне слишком большой, для отображения потребуется некоторое время. Скорость передачи данных у USB 2.0 480 Мбит/с.
USB type-C
От предыдущего этот способ отличается лишь более совершенным типом разъема. Он присутствует у большинства телефонов, выпущенных после 2014 года.
Помимо отличий во внешнем виде, которые можно заметить на рисунке снизу, также есть и аппаратные различия:
- Количество пинов. Оно увеличено с 8 до 24, что ускоряет работу.
- Скорость передачи данных. Она достигает 5 Гбит/с, что примерно вдвое выше технологии USB 3.0
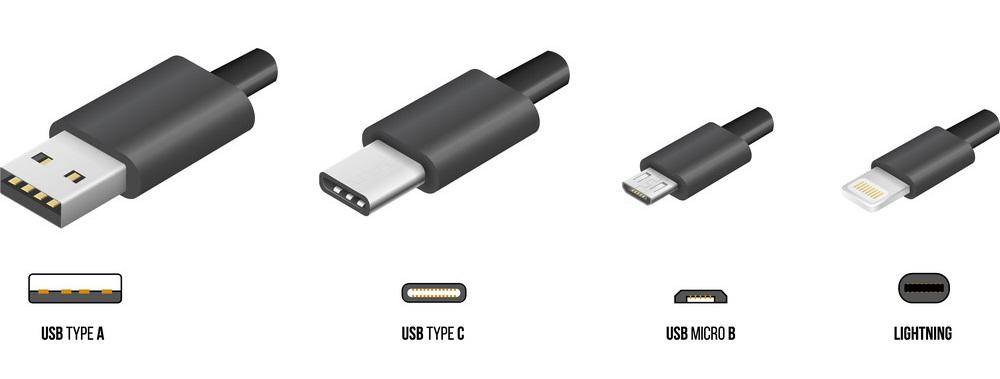
USB-выходы различного типа С этим портом у пользователя не возникнет вопроса, как подключить любой телефон к телевизору через USB-кабель, это можно сделать любой стороной.
Lightning
Это универсальный переходник для подключения смартфонов iPhone и других гаджетов Apple к любым устройствам, выводящим звук и изображение.

Всего на выходе имеется три порта:
- VGA. Видеоразъем для устаревших телевизоров, в т.ч. которые не являются Smart-устройствами.
- HDMI. Имеется у большинства моделей с поддержкой Smart-TV.
- 3.5 mm mini jack. Выход для подключения аудиоустройств (колонки, наушники и др.).
К минусам такого переходника следует отметить только один вход для телефона.
При наличии нескольких «Айфонов», для каждого смартфона потребуется свой кабель. Детальнее об этом и других нюансах подключения девайсов iPhone к телевизору объясняется в материале «Строка 8 в таблице».
SCART/RCA – HDMI
У некоторых старых телевизоров вместо разъемов под «тюльпан» присутствует один вход с большим числом пинов.
Это Scart-разъем, стандарт которого аналогичен RCA. Для подключения к нему нужен переходник RCA/Scart.
Подробнее узнать о схеме подключения смартфонов с выходами microUSB, USB type-C или Lightning к старым телевизорам можно узнать в теме «Строка 2 в таблице»
Прочие способы
Описанных выше вариантов подключения зачастую хватает, т.к. эти порты присутствуют абсолютно у всех современных телефонов. Но существуют и альтернативы.
В принципе, у пользователя может под рукой оказаться нестандартный переходник, либо есть желание для интереса воспользоваться иным вариантом подключения.
А именно:
- SlimPort. Внешне он похож на переходник microUSB HDMI, с одной только разницей. С помощью дополнительного шнура, можно выполнить видео вывод формата VGA и др. Название опции SlimPort и указывает на мультивывод, т.е. показ изображения и видео, используя разные порты. Это очень удобно, когда нужен универсальный шнур, который можно использовать для разных телевизоров.
- microHDMI HDMI. Этот порт встречается у смартфонов прошлого десятилетия фирмы Motorola и LG. Отличается низкой скоростью передачи данных и форматом вывода. Максимально поддерживаемое разрешение составляет 480 px. Владельцам телевизоров LG будет интересна информация из материала «Строка 11 в таблице».
Совет! Если подходят описанные выше способы, эти варианты лучше не рассматривать. По-сути, они лишь дают дополнительные возможности, а основная функция дублируется.
Оригинальный кабель USB для Самсунг отличается большим числом контактов
Если необходимо универсальное решение (чтобы не искать переходник для каждого нового девайса), лучшим вариантом будет подключить телефон к телевизору по схеме microUSB HDMI.
Большинство телефонов подключаются с помощью него, а для продукции Apple всегда можно приобрести переходник.
Как выбрать, какой способ лучше для подключения
Наибольшее качество и минимальные задержки обеспечиваются подключением по HDMI последних спецификаций. Этот вариант выигрывает у беспроводных невосприимчивостью к сторонним сигналам на физическом уровне и является лидером среди более близких по принципу работы «конкурентов» ввиду огромного количества совместимых гаджетов, гарантии работы на расстоянии до 10 метров, поддержки разрешений до 8K.
Рекомендуется избегать чрезмерного количества адаптеров, как в разделе выше в этой статье. Некачественные модели имеют свойство плавиться, минусом также является их тонкость, приводящая к стиранию при угловых соединениях.
Через Wi-Fi
Значительно проще и быстрее — подключиться к телевизору можно посредством Wi-Fi Direct; способ этот практически так же безопасен, как и проводные, а бояться потери сигнала при наличии качественного роутера не приходится. Главное — убедиться, что опция поддерживается как на смартфоне, так и на принимающем устройстве, будь то Самсунг, Филипс или модель от любого другого производителя.
Соединить телевизор и телефон посредством беспроводной сети проще, чем выбрать ресивер для цифрового эфирного телевидения; достаточно следовать инструкции:
Открыть «Настройки» смартфона и перейти в раздел «Подключения», «Соединение», «Связь» или имеющий аналогичное название — обычно он расположен на первом или втором месте в общем списке.
Открыть подраздел Wi-Fi (на более старых устройствах — «Дополнительные опции»).
Включить ту же опцию на телевизоре и, подождав, пока оба устройства обнаружат друг друга.
Нажать на экране телефона кнопку «Подключить».
Установка соединения займёт от нескольких секунд до минуты; при желании пользователь всегда может остановить процесс, тапнув по той же кнопке.
Транслировать на большой экран фильмы и фотографии, пользуясь стандартными средствами Wi-Fi Direct, обычно не слишком удобно. Владелец смартфона, заинтересованный в максимальном уровне комфорта, может скачать любое мобильное приложение для передачи данных — например, BubbleUPnP после чего:
Запустить программу и перейти в раздел «Библиотека» (Library).
Выбрать требуемый каталог.
Подкаталог.
И видео для воспроизведения, а затем тапнуть по размещённым справа от заголовка трём точкам.
Нажать на Play.
И выбрать программу для воспроизведения фильма на телефоне.
В таком режиме видео будет одновременно транслироваться и на смартфоне, и на ТВ; возможно, чтобы решить проблему с дублированием звука, пользователю понадобится подобрать лучший медиаплеер или отключить громкость на одном из устройств — в конечном счёте разобраться с этим легче, чем подключить телевизор к ноутбуку как монитор.
Как подключить смартфон к телевизору через HDMI
При наличии у телевизора порта HDMI, который есть даже у моделей без USB-разъема, на него можно транслировать экран смартфона. На телеприемнике будут полностью повторяться все действия, которые пользователь совершает на телефоне. А для подключения достаточно любого телевизора с HDMI и смартфона с ОС Android или iOS. У некоторых телефонов уже есть разъем mini-HDMI – например, у старых моделей Sony Xperia, Blackberry, LG и ASUS.
Большинство других требует использования переходников:
- С HDMI на USB Type-C. Адаптер для подключения сравнительно новых смартфонов, оснащенных современным входом для быстрой зарядки. Для подключения стоит выбрать не обычный переходник, а универсальный, для подключения и к HDMI, и к DVI, VGA и MiniDP.
- С HDMI на Lightning. Обеспечит подключение к телевизору айфона или айпада. При выборе адаптера стоит учитывать, что существуют версии для старого типа порта, и для нового. Кроме того, качество изображения получается немного ниже, чем при использовании других переходников.
- Через адаптер MHL. Специальный переходник для стандартного кабеля HDMI-HDMI на micro-USB. Требует поддержки смартфоном и телевизором технологии Mobile High-Definition Link и дополнительного питания, зато позволяет передавать информацию с разрешением Full HD и 4K.
Если у телефона или телевизора отсутствует поддержка MHL (проверяется запуском на телефоне приложения MHL Checker), можно соединить их с помощью другого адаптера – Slim Port. Переходник отличается более компактными размерами и минимальным энергопотреблением. Это позволяет обойтись без подключения к электросети. К недостаткам можно отнести высокие требования к качеству HDMI-кабеля – при использовании старого шнура не исключено появление помех.
Подключение через Wi-Fi
Сразу отметим, что такой способ подходит владельцам современных моделей, которые оснащены встроенным Wi-Fi модулем. Кроме того, нужно иметь в своем распоряжении смартфон с операционной системой Android не ниже четвертой версии или Apple iPhone не ниже 4S.
Пошаговая инструкция при наличии функции Wi-Fi Direct:
- На мобильном телефоне зайдите в меню «Настройки», а потом в раздел «Беспроводные сети» и выберите пункт «Wi-Fi». Когда на экране появится список доступных для подключений сетей, нажмите на кнопку, которая вызывает выпадающий список — в нем нужно выбрать «Wi-Fi Direct». Что делать, если такая команда отсутствует? Просто перейдите во вкладку «Дополнительные настройки».
- Сразу после этого начнется поиск доступных сетей для подключения по Wi-Fi Direct.
- Берем пульт дистанционного управления от телевизора, открываем главное меню, а затем начинаем искать подраздел «Сеть». Как показывает практика, это меню можно вызвать нажатием отдельной кнопки на пульте ДУ. В этом разделе откроется список возможных способов подключения, как и в случае со смартфоном выбираем «Wi-Fi Direct».
- В результате запустится поиск доступных устройств. Для подключения через TV необходимо выбрать из появившегося списка модель своего смартфона. После этого на телефон будет отправлен запрос на подключение — подтвердите его.
Спустя несколько секунд мобильный телефон подключится к телевизору по Вай-Фай, соответственно, начнется передача сигнала и дублирование изображения. Вы сможете смотреть Ютуб, фильмы, клипы и другие медиафайлы. Также можно использовать смартфон в качестве накопителя – флешки.
Если функция Wi-Fi Direct отсутствует в смартфоне или телевизоре, то попробуйте другие методы. Нужно только, чтобы телевизор и смартфон были подключены к одной Wi-Fi сети. Причем телевизор может быть подключен к роутеру не по Wi-Fi, а через кабель. Вот способы:
- приложения с названием, содержащим «DLNA Player». Например, Bubble UPnP UPnPDLNA и другие. Принцип работы в них один: выбираем свой TV, а затем выбираем файл, который нужно воспроизвести;
- использование функций Miracast-трансляции или медиасервера при их наличии в смартфоне;
- при просмотре видео в приложении YouTube справа вверху может появиться значок телевизора. Нажав на него и выбрав ваш TV, на нем откроется приложение YouTube и начнет воспроизводиться это видео;
Основные преимущества подключения через Wi-Fi:
- отсутствие проводов;
- выходы свободны, поэтому смартфон можно в любой момент поставить на зарядку;
- телевизор используется в качестве монитора для воспроизведения медиаконтента и всевозможных приложений;
- можно просматривать web-страницы на большом экране.
Недостатки подключения по Wi-Fi:
- быстро садится заряд мобильного устройства;
- не все телевизоры и сотовые поддерживают технологию Wi-Fi Direct.
Подключиться, таким образом смогут исключительно владельцы дорогостоящих TV от ведущих компаний: Sony, Samsung, LG и других популярных производителей.
Phone to HDMI Convert Cable. MHL на телефоне без поддержки MHL.
Что же делать, если MHL не поддерживается? Обратиться к китайцам! Когда я узнал, что на моих смартфонах нет поддержки MHL, я начал искать другие способы подключения по кабелю и наткнулся на Phone to HDMI Convert Cable от UnnLink, стоит такая приблуда около 1000 рублей.
Для подключения понадобится активация «Режима разработчика» (Как это сделать?), включение режима отладка по USB и установка приложения EZ Cast.
Данный способ выводит картинку с экрана телефона на телевизор, звук – как повезёт. Примерно так написано и в документации – на некоторых смартфонах звук будет с динамиков, на некоторых – с телевизора. Мало того, «не все Андроид устройства поддерживают передачу изображения». В общем, такой вот китайский вариант, который «может прокатит, а может и нет».
Я протестировал данный способ подключения, подробнее о нём Вы можете узнать в отдельной статье – здесь. На Xiaomi Mi Note 3 и Mi A2 картинка передаётся, а звук идёт из динамиков смартфона. Фильмы, видеоролики и скромные по требованиям игры транслируются на телевизор отлично, с минимальной задержкой, что не вызывает дискомфорта. Так я с удовольствием поиграл в Limbo – без каких-либо проблем. А вот, например, в GTA Vice City задержка во время теста составила примерно 1 секунду, что сделало управление крайне неприятным. Также я опробовал в своё время и GeForce Now – Dying Light и даже MOBA-игру HotS (Heroes of the Storm). Получилось нечто среднее – играть можно, но не очень комфортно.
Как подключить айфон к старому телевизору

Да, HDMI проигрывает беспроводной передачи данных, но плюсы у него все же есть.
Если ваш телевизор не поддерживает Smart TV, а подключить iPhone все же хочется, у меня для вас есть один старый, но проверенный способ. Да, как вы уже, наверное, догадались, я говорю об HDMI.
Есть одно но: для реализации фишки нам понадобится специальный кабель. С одной стороны у него будет Lightning, с другой — разъем HDMI для телевизора. Приобрести такой можно где угодно, лично я остановился на этом. После того, как у вас появится кабель, все можно будет сделать в считанные секунды:
- Соедините с помощью кабеля смартфон и телевизор. Если у провода есть еще USB, воткните его в ТВ.
- Выберите источник сигнала HDMI на ТВ.
- Затем изображение автоматически появится на большом экране.
Готово. Теперь вы можете просматривать фотографии, играть в игры, смотреть YouTube прямо на своем телевизоре. Я, честно сказать, большой ненавистник Smart TV, поэтому привык работать через провод. Тем более, что транслировать айфон на ТВ приходится нечасто. Мои коллеги, например, считают иначе. Недавно у нас в офисе засветился KIVI, который ребята оценили высоко.

Просматривайте фото, смотрите видео, играйте в игры с помощью трансляции айфона на телевизор.
Конечно, знатоки скажут, что есть еще некоторые способы, но я категорически не рекомендую с ними связываться. Трансляция экрана через DLNA работает очень коряво, а если подключать айфон через USB, то ничего кроме накопителя вы не получите.
О своем опыте подключения айфона или айпада к телевизору прошу написать в наш Телеграм-чат или в комментарии ниже, будет интересно прочесть. Может быть здесь есть те, кто пользуется DLNA и горя не знает?




































